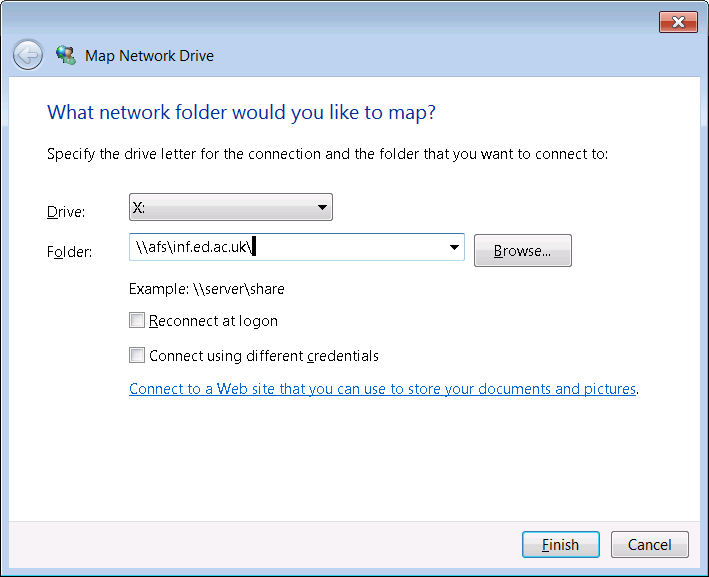This document describes how to install and configure the latest version of OpenAFS for Windows, thus allowing access to Informatics AFS file space from any Windows machine. This procedure has been tested using Windows 8 64bit, Windows 10 64bit and Windows 11 64bit but should be applicable to other versions of Windows.
We are recommending you use the version of OpenAFS as packaged by AuriStor (formerly Your-File-System, which is why you may see references to YFS).
OpenAFS uses Kerberos for authentication. The Auristor OpenAFS client now includes Kerberos meaning that under most circumstances it is not necessary to install Kerberos separately. If you will only be using Kerberos for access to AFS and you are comfortable with using the Windows command prompt, then follow the instructions at the foot of this page to obtain Kerberos credentials and AFS tokens. If this is not this case, then you will need to follow the instructions to install and use Kerberos given in install and configure Kerberos.
Download and install OpenAFS
Download the latest version of the OpenAFS Client Installer from
https://www.auristor.com/openafs/client-installer/.
Browse to the installer page and, if not already visible, scroll down to the section entitled "Windows Installer (64-bit)" and click on the yellow button labelled "yfs-openafs...":
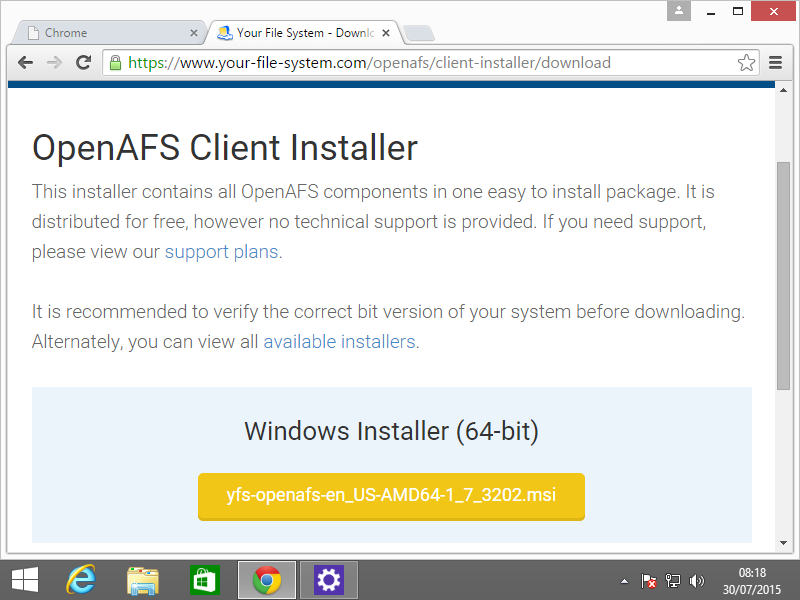
This will bring up an (optional) registration page. Feel free to "Skip this step".
Once you have downloaded the installer, run it. (If you need to start it manually, use the File Explorer button to navigate to the Downloads folder, and double-click on the yfs-openafs... file.)
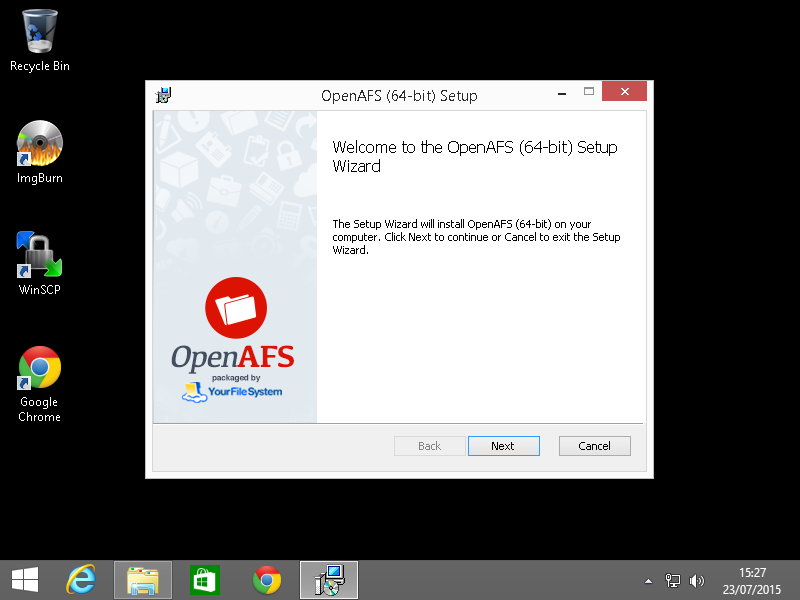
Accept the licence agreement (feel free to actually read it) and click Next:
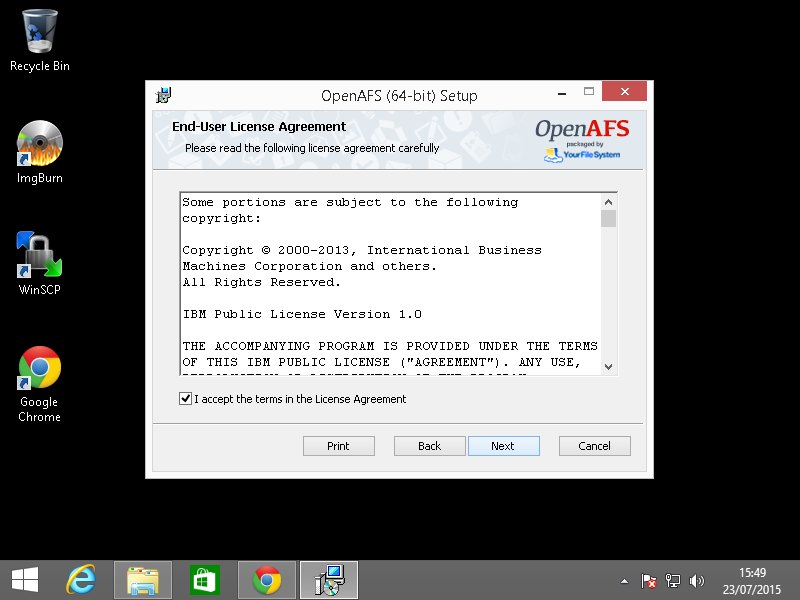
Change the default cell to "inf.ed.ac.uk", select "Disable" for Integrated Logon, and
then click "Next":
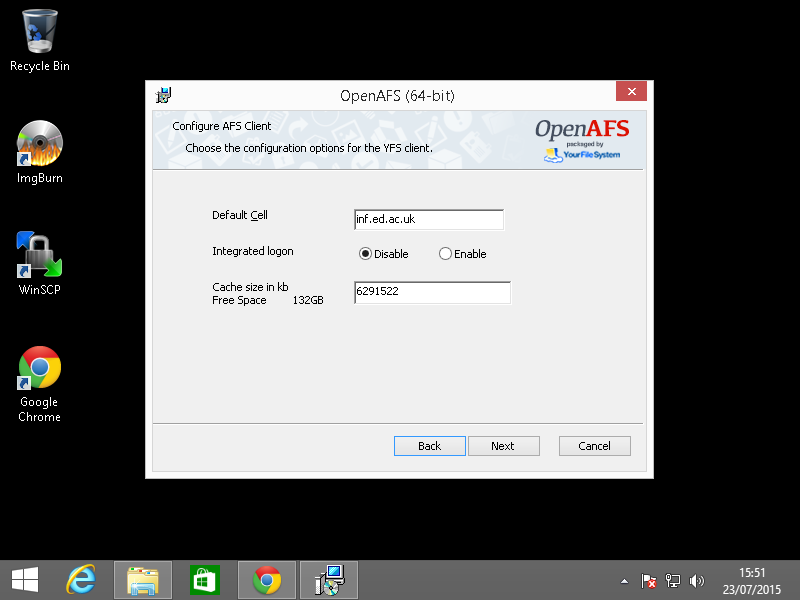
Confirm default location and click "Next":

Then confirm that you wish to proceed by clicking "Install":
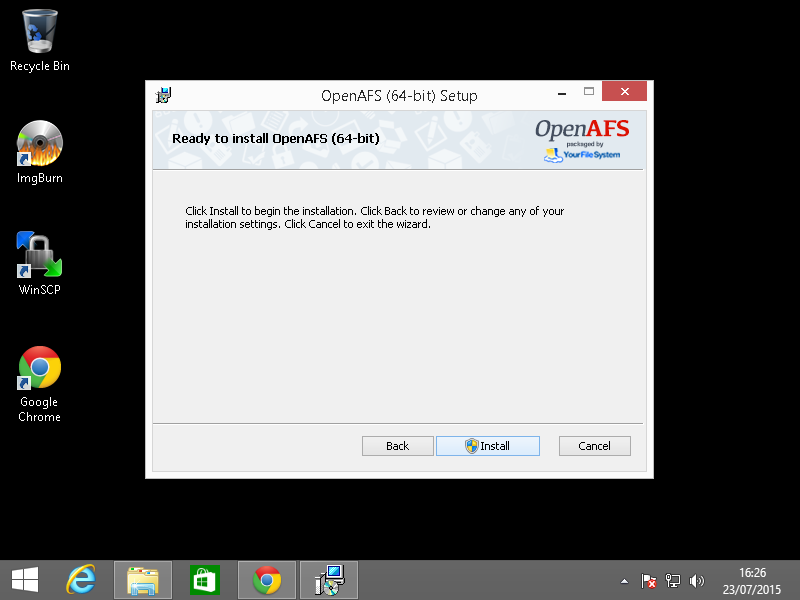
The installation will begin - but you may be asked if you want to allow the installation. Click "Yes" if you do:
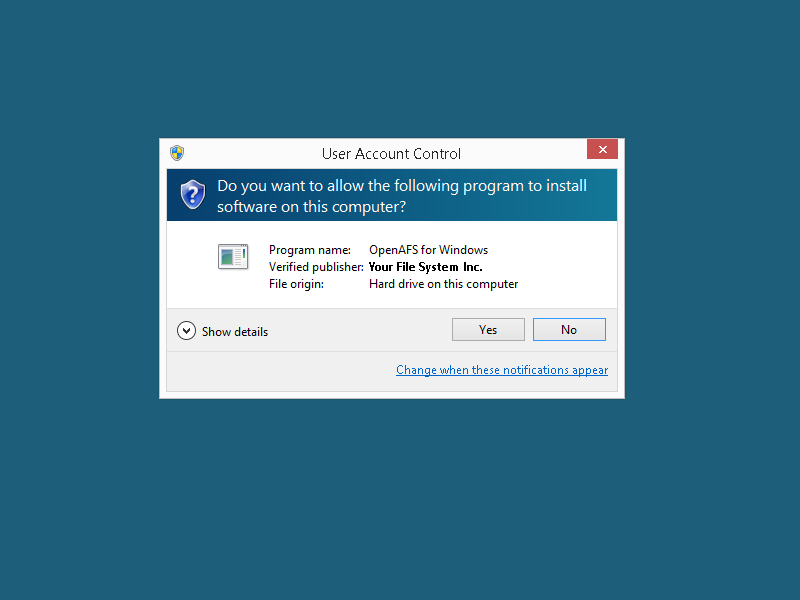
The installation will then proceed:
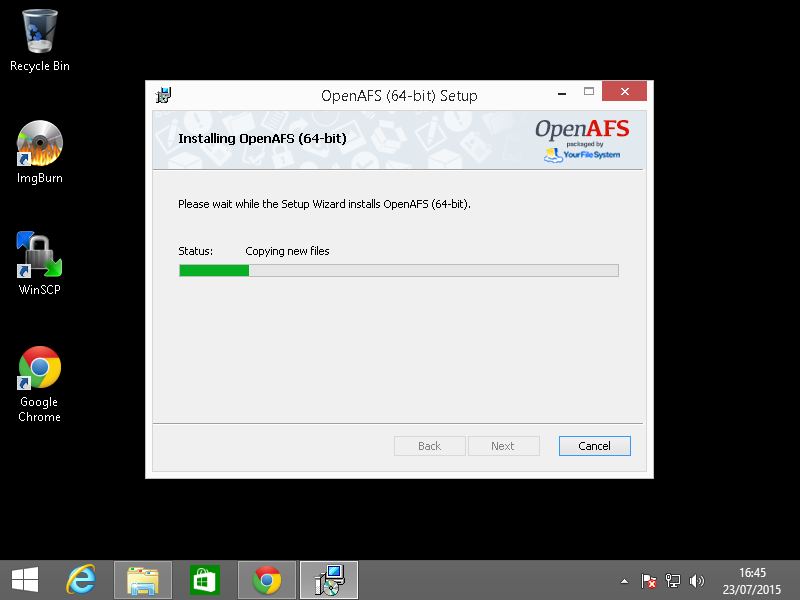
...and once the installation has completed, click "Finish":
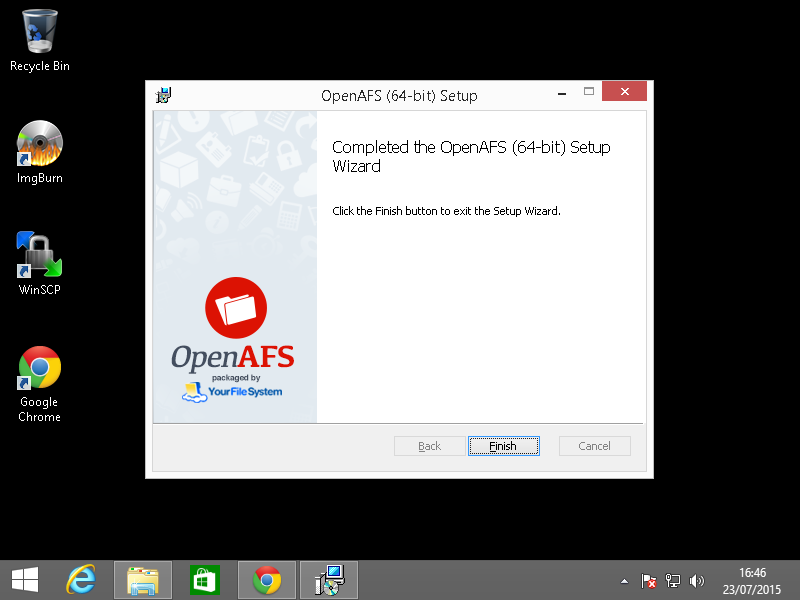
You will then be prompted to restart your machine to complete installation:
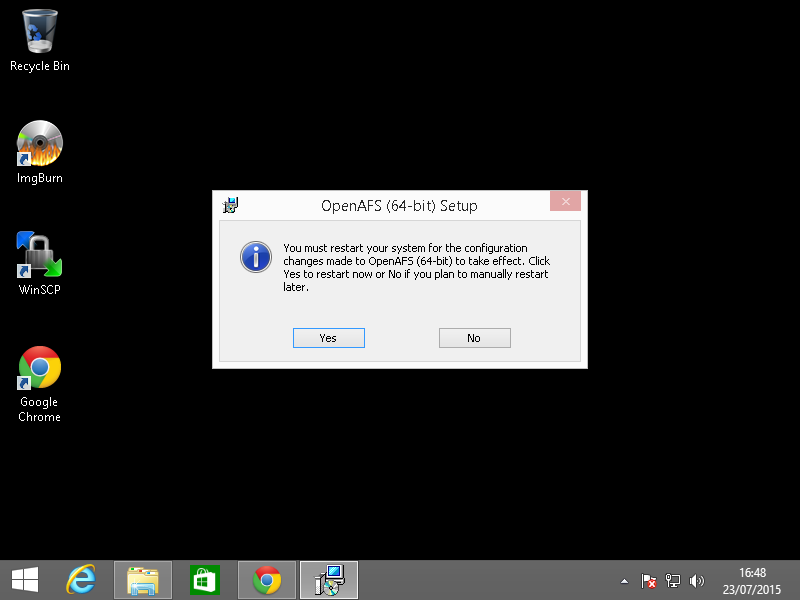
Using the command prompt to obtain Kerberos Credentials and OpenAFS Tokens
To authenticate to the OpenAFS file system using the Kerberos installation provided with the Auristor OpenAFS client, use the following procedure:
- Open a Windows command prompt from the Start Menu (you don't need to run it as Administrator)
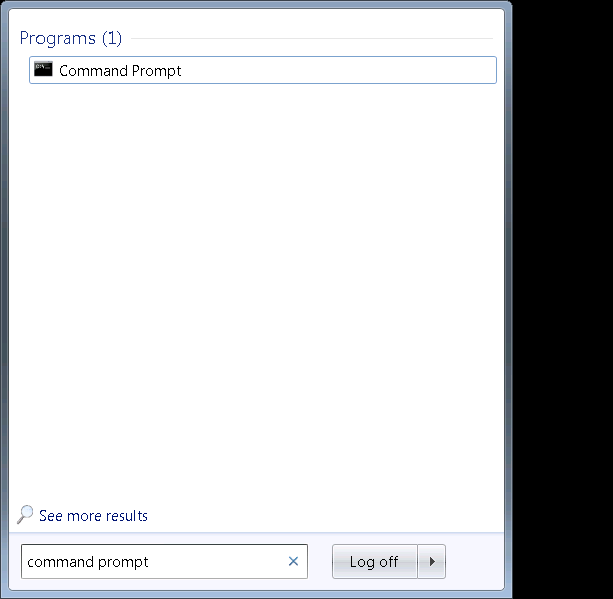
- In the command prompt type the following command
- kinit <Your DICE user name>@INF.ED.AC.UK (the INF.ED.AC.UK part must be uppercase)
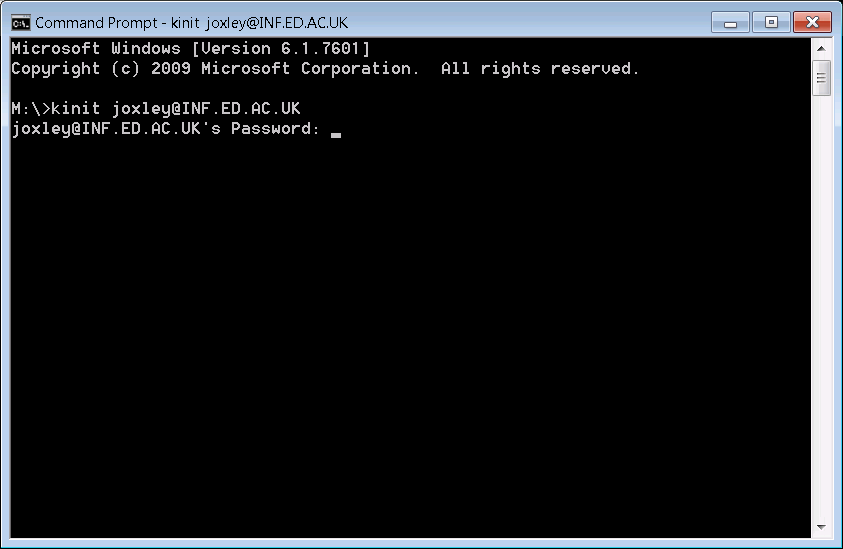
- Enter your DICE password, this will remain invisible, and hit return
- If you will be accessing Informatics AFS file space, then enter the command: aklog
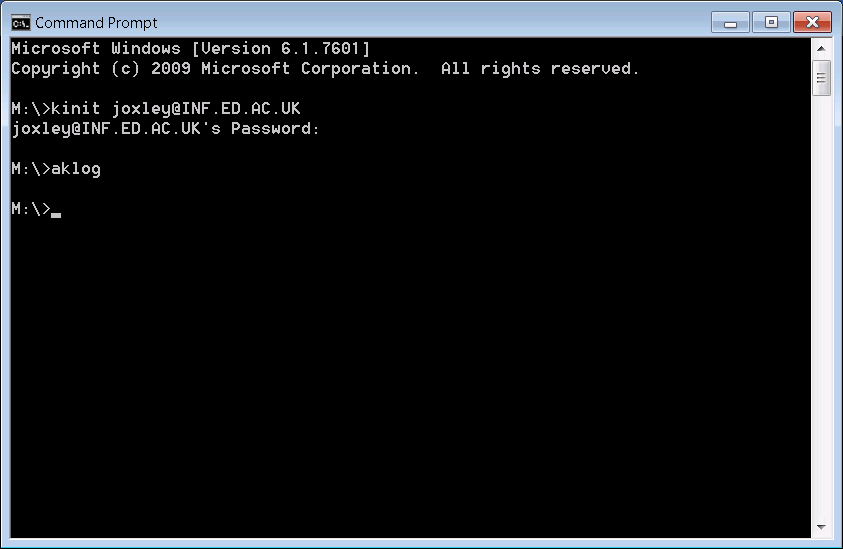
- kinit <Your DICE user name>@INF.ED.AC.UK (the INF.ED.AC.UK part must be uppercase)
You will need to repeat this procedure each time you log into Windows. It is also important to note that AFS tokens have a lifespan of 10 hours so if you are in the habit of never logging out of your Windows machine, you will still need to renew your credentials after 10 hours have passed.
Accessing the Informatics AFS file space
To access the Informatics AFS file space, go to Computer -> Map Network Drive and enter the full path if you already know it, e.g. \\afs\inf.ed.ac.uk\user\j\jbloggs or \\afs\inf.ed.ac.uk\group\admin\mygroup or you can search for it in the filesystem after entering \\afs\inf.ed.ac.uk\ and clicking 'Browse'