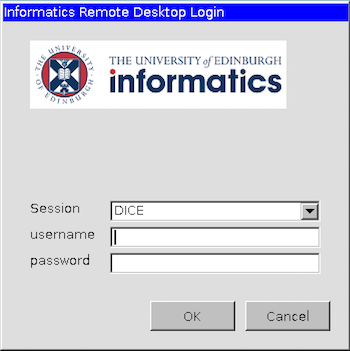The Informatics Remote Desktop gives you a graphical login on DICE, displaying on another computer.
This page explains how to access the Remote Desktop service from a Windows PC. It has been tested on Windows 10 and 11.
You will need to use either the University or School VPN. If you don't, you won't get access to the Remote Desktop service - unless your computer is already on the University of Edinburgh network (for example in an office or a computing lab).
- ⇒ VPNs.
There are two ways (at least) of connecting:
Either
- Click the Start Button and search for remote.
- From the search results choose Remote Desktop Connection.
- The Remote Desktop client should appear.
- In the Computer field, enter the address of your chosen service - for example user
s1234567would enters1234567.remote.inf.ed.ac.ukto use their remote server. (You should replaces1234567with your own DICE username.)
- Click Connect.
- You can change the options of the connection after clicking Options. The Experience tab contains quality options. Should the responsiveness of your remote desktop be poor, you can experiment with these to find suitable settings
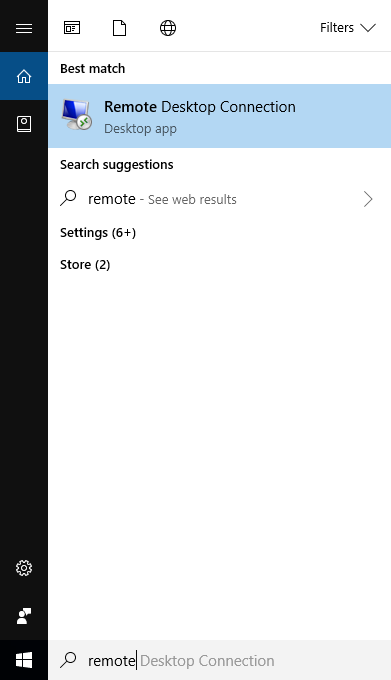
Alternatively, connect with a command.
Press Windows-R then :
mstsc /v:s1234567.remote.inf.ed.ac.uk
(Remember to replace s1234567 with your own DICE username.)
Either way, the Informatics DICE login screen should then appear:
Use your usual DICE username and password to login.
How to logout
When you've finished, please logout of your DICE session. Here's how to do that:
Problems?
If you have the wrong keyboard layout (for instance if shift-3 on a British keyboard doesn't bring up a £ sign) then the following command, when run in a terminal window in your RDP DICE session, should fix things:
setxkbmap gb