The Informatics Remote Desktop gives you a DICE graphical login, displaying on your computer.
This page explains how to use Remote Desktop on a Mac.
It tells you how to install the client, then configure it, then connect to DICE. Installing and configuring the client only have to be done once.
You will need to use the University VPN. If you don't, you won't get access to the Remote Desktop service - unless your computer is already on the University of Edinburgh network (for example in an office or a computing lab).
- ⇒ VPNs.
Install the client
First, install the free client software, Windows App (formerly Microsoft Remote Desktop).
Here's where to find it in the App Store:
https://apps.apple.com/gb/app/windows-app/id1295203466
Either click the link above then select View in Mac App Store, or open App Store yourself then search for Windows App.
Then click Get or Install to install it on your Mac.
Configure the client
Second, configure it:
- Start Windows App. You'll find it in the Applications folder or in Launchpad.
- Click + and choose Add PC.
- In the window that appears, enter your address for the DICE remote desktop service in the PC name field.
For example, users1234567would enters1234567.remote.inf.ed.ac.uk. - Click Add.
How to connect
- In Windows App, double-click the icon you just made.
- In the User Account window, enter your DICE username and password then click Continue.
Your DICE session should start.
How to logout
When you've finished, please logout of your DICE session. Here's how to do that:
Problems?
- Don't worry if you see an error like this on disconnection:
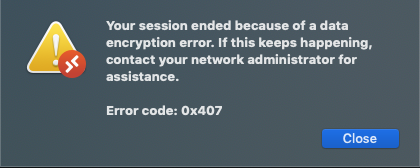
- If you have a slow connection, and your remote desktop responds slowly, try reducing the number of colours it uses.
To do this, highlight the icon for the server you've been trying to use, then select Edit PC from the Connections menu. Click Display then change Color Quality from High (32 bit) to Medium (16 bit). New sessions should then run less slowly. - If you have the wrong keyboard layout (for instance if shift-3 on a British keyboard doesn't bring up a £ sign) then the following command, when run in a terminal window in your RDP DICE session, should fix things:
setxkbmap -model macbook78 -layout gb
Note that this problem may even prevent you from logging in if your DICE password contains symbols as well as letters and numbers, because symbols are often on different keys in different keyboard layouts, so your password will be typed in wrong. If this seems to be a problem for you, try logging in to DICE and changing your password to one without symbol characters.
